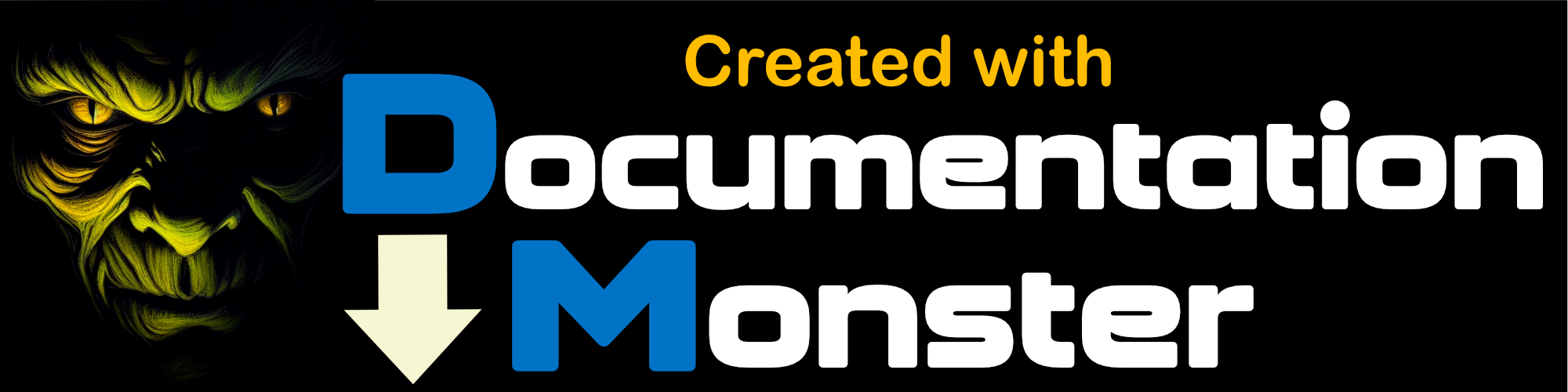West Wind Web Connection Documentation
West Wind Web Connection Documentation

Welcome to West Wind Web Connection.
Web Connection is a complete Web application framework for developing and delivering scalable e-business solutions with Visual FoxPro. It is a proven development platform for integrating browser, server and database technologies into Web applications for Visual FoxPro developers.
Make sure you read the following important topics:
This documentation is large, yes. Don't let it scare you off though, most of the information is here to help you with specific functionality, but for getting started you only need to know a few things.
Don't know where to start? Here are links to get you on your way:
- Roadmap to starting out with Web Connection
- Setting up Web Connection
- Check out the demos
- Work through a Tutorial
- View a video walk through
Can't find it, or you're stuck?